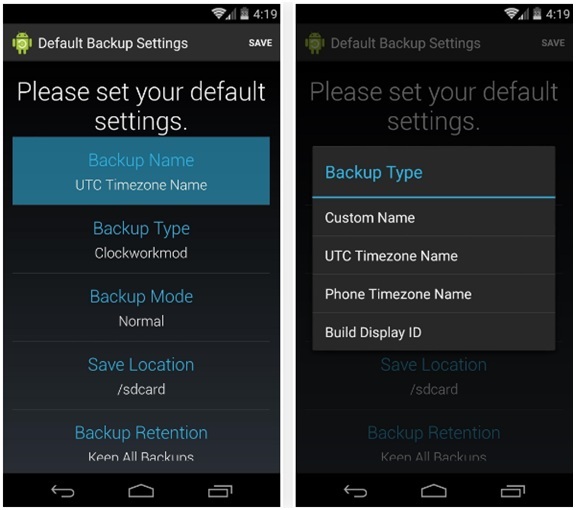Como Os Dados Android Backup Para PC? Ainda À Procura De Maneiras De Fazer Backup De Seus Dados Android Para O Computador?
Essas perguntas e várias outras ocorrem quando os usuários terminam quando tentam fazer backup de seus dados essenciais do telefone Android para o PC. Nós todos sabemos que hoje em dia, o Smartphones funciona como um pequeno PC que armazena muitos dados nele contatos, fotos, vídeos, documentos e muitos mais.
E não há dúvida de que todos esses dados precisam de um backup para que os usuários não enfrentem nenhum tipo de situação de perda de dados no futuro. E apoiar os dados do Android no computador é a melhor opção. Esta forma de planejamento mantém todos os dados seguros e protegidos por muito tempo sem qualquer preocupação.
Então, hoje, neste blog, vamos encobrir como fazer backup de dados do Android para o PC e salve conteúdos importantes por muito tempo sem qualquer perda. Também vamos passar por outras formas também em como fazer backup de arquivos importantes do telefone Android.
Por que o backup de dados é essencial para os usuários do Android?
Os dispositivos Android são usados em grande quantidade por usuários em todo o mundo e, quando os dispositivos são atualizados para qualquer versão mais recente do sistema operacional, eles ouvem sobre a perda de dados do usuário final. Embora existam outras razões também para a perda de dados do telefone Android como acidentalmente exclusão, formatação, ataque de vírus, etc.
De acordo com o feedback do usuário, eles perdem o conteúdo vital do telefone e não sabem como recuperá-lo.
Além disso, hoje em dia os smartphones vêm com maior RAM e capacidade de armazenamento. Embora ofereça aos usuários muito espaço para armazenar seus dados, também há uma grande chance de perder mais.
E você não pode adivinhar quando seus dados serão excluídos do seu telefone, então por que não fazer backup de todos os dados do telefone para o PC antes de enfrentar tal incidente? Fazer backup irá manter seus dados seguros e, ao mesmo tempo, você também pode liberar algum espaço no telefone Android.
Também Ler: [3 Métodos] – Como fazer backup do telefone Android com tela quebrada sem esforço
Caminho 1: Como fazer backup de dados do Android para o PC manualmente
Uma das maneiras mais simples de fazer backup de todos os seus dados cruciais do Android para o PC é o método de copiar e colar. Através dele, qualquer arquivo pode ser facilmente transferido para o computador, conectando o telefone ao cabo USB.
Os passos abaixo são para você transferir todos os seus arquivos importantes do telefone para o PC:
Degrau 1: primeiro ativar o USB depuração no telefone Android e para isso, vá para Configurações> opção de desenvolvedor
Degrau 2: Agora conecte seu dispositivo ao computador via cabo USB e, em seguida, ative “USB para transferência de arquivos”
Degrau 3: Então você terá uma janela no PC de onde você pode acessar a memória interna do seu telefone.
Degrau 4: Agora basta copiar os dados que você deseja fazer backup e colá-los no PC. Mesmo você pode arrastar e soltar os itens para salvá-los. Quando todos os seus dados são transferidos do telefone, ejete o seu telefone Android.
NOTA – Lembre-se de que os dados, como fotos, vídeos, áudios e documentos, só são armazenados em backup, e outros dados, como contatos, calendários e mensagens de texto, não podem ser armazenados em backup.
Caminho 2: Backup de seu conteúdo do Android para o PC usando o Android Backup & Restore Tool
Além do método acima, outro Caminho ideal para apoiar todo o seu conteúdo Android é usando Android Dados Cópia de segurança E Restaurar Ferramenta. Esta é a melhor ferramenta para fazer backup de todos os seus itens valiosos do telefone em apenas um clique.
É fácil de usar e também um Caminho seguro para manter seus dados sem qualquer perda. Você pode fazer o backup dos dados que desejar e, mais tarde, restaurá-los sempre que encontrar qualquer tipo de situação de perda de dados. Dados como contatos, notas, calendários, vídeos, histórico de chamadas, fotos, mensagens e aplicativos são copiados.
Ele permite que você visualize e restaure o backup e não precisa se preocupar com a perda de dados. Portanto, você só precisa Baixar Android Dados Cópia de segurança E Restaurar software e backup de todos os seus dados essenciais do Android para o PC.
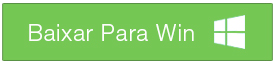 btn_img
btn_img
Nota: É recomendável que você baixe e use o software em seu Desktop ou Laptop . A recuperação dos dados do telefone no próprio telefone é arriscada, pois você pode acabar perdendo todas as suas informações preciosas devido a substituição de dados.
Degraus você deve seguir ao usar o Backup Android & Ferramenta de Restauração
Parte I: faça backup do seu telefone Android
Parte II: restaurar o backup para o seu telefone Android
Com o kit de ferramentas dr.fone para Android -Backup de dados e Restaurar, você pode facilmente fazer backup de seus dados do Android. Esta ferramenta tornou muito mais fácil fazer backup de seus dados do Android para o computador e até mesmo restaurar seletivamente os dados de backup para o seu dispositivo Android. Vamos dar uma olhada em como é fácil fazer backup e restaurar seu telefone Android.
Part I: faça backup do seu telefone Android
Passo 1: conecte seu smartphone Android ao computador
Primeiramente, é necessário lançar o kit de ferramentas dr.fone para Android no seu computador e selecionar Backup & Restaurar.

Após o passo acima, conecte seu telefone Android ao computador com o uso de um cabo USB. Mas é muito importante ter certeza de que você tem ativado o modo de depuração USB no seu smartphone Android . Se a sua versão do sistema operacional Android estiver acima de 4.2.2, lembre-se de que haverá uma mensagem pop-up no seu telefone. Agora basta tocar em OK para que você possa permitir a depuração USB no seu dispositivo.
Clique em Backup para iniciar os dados do backup do telefone Android.

Dicas: Se você já usou essa ferramenta para fazer backup do seu dispositivo no passado, pode simplesmente visualizar seu backup anterior clicando em “Exibir histórico de backups”.
Passo 2: selecione tipos de arquivos para fazer backup
Quando o seu telefone Android se conecta, você deve selecionar os tipos de arquivo que deseja fazer backup. Lembre-se de uma coisa que o kit de ferramentas dr.fone para Android verificou todos os tipos de arquivos para você por padrão. Depois disso, basta clicar em Backup para que você possa iniciar o processo de backup.

Levará alguns minutos para concluir o processo de backup. Portanto, não desconecte seu telefone Android e também não use o dispositivo nem exclua nenhum dado no telefone quando o processo de backup estiver em andamento.

Após o término do processo de backup, você pode clicar no botão Visualizar o backup para ver o que há no arquivo de backup.

Parte II: restaurar o backup para o seu telefone Android
Passo 1: conecte seu smartphone Android ao computador
Aqui, é necessário lançar o kit de ferramentas dr.fone para Android no seu computador e, em seguida, selecionar “Backup & Restaurar . Agora basta conectar seu telefone Android ao computador com o uso de um cabo USB.

Passo 2: Selecione o arquivo de backup que você gostaria de restaurar
Depois de clicar no botão Restaurar , por padrão, o programa exibirá os arquivos do último backup. Depois disso, você pode simplesmente clicar no ícone suspenso para poder selecionar outros arquivos de backup.

Passo 3: visualize e restaure o arquivo de backup no Android telefone
Você pode ter uma prévia aqui de cada arquivo no backup. Além disso, a partir daqui, você pode verificar os arquivos que você precisa e, em seguida, basta clicar em “Restaurar para o dispositivo”.

O processo geral levará alguns minutos para ser concluído. Por isso, não desconecte seu telefone Android ou não abra nenhum software de gerenciamento de telefone Android durante o processo

Alguns outros Caminhos úteis para fazer backup de seus dados do Android
Quando se trata de backup de dados do Android, você pode obter várias opções para fazer isso. Reuni alguns Caminhos que permitem salvar todos os seus dados em local seguro para uso futuro.
Então vamos passar por eles:
Caminho 3: Use o recurso de nuvem do próprio fabricante do dispositivo
Você pode saber que hoje em dia quase todas as marcas Android estão fornecendo seu próprio armazenamento em nuvem, onde os usuários podem armazenar facilmente seus itens importantes do telephone 5 GB espaço de armazenamento é dado a todos os usuários e seus dados vitais como fotos, mensagens, contatos e outros podem ser salvos com segurança.
Alguns dos fabricantes que fornecem seu próprio recurso de backup são:
- Samsung Smart Switch
- Mi Cloud
- Motorola Migrate
- Sony Xperia Transfer
- LG Mobile Switch
- HTC Backup
Caminho 4: Crie um backup do seu smartphone Android usando o Google Drive
Agora, apoiando dados para Google Drive do telefone Android será diferente em telefones diferentes. Mas quase o Degraus será o mesmo que mencionado abaixo:
- Você pode simplesmente abrir Google Drive no telefone e você estará na página principal
- Então clique em ícone vermelho mais no canto esquerdo e selecione “Envio” botão
- Agora selecione os arquivos para upload de Aberto de página como imagens, vídeos, áudios e depois disso, toque em Feito Agora o Google Drive fará backup desses dados na nuvem.
Ou,
- Vá para Definições no seu celular
- Então vá para Backup e redefinição> Conta do Google> Backup agora
- Clique em Faça o backup agora opção para fazer backup de dados manualmente
- Até você pode escolher entre categorias como dispositivo configurações, dados de aplicativos, vídeos, fotos, contatos e histórico de chamadas,
Até você pode ativar “sincronize agora” opção de backup automático de todos os seus dados do Android, vá para Configurações> Contas> Google.
Isso é um pouco diferente para o Samsung Galaxy, vá para Configurações> Nuvem e conta> Contas> Google> Sincronizar conta.
No geral, você deve garantir o que deseja fazer backup porque a lista é longa de itens de sincronização como contatos, Google Drive, Google Play Filmes e TV, dados do Google Fit, Play Games Cloud, Keep Notes, Gmail, Google Notícias e outros. No entanto, os dados podem variar de acordo com os dados que você salva no seu telefone.
Também Ler: 3 Maneiras Eficazes Para Desbloquear O Android Sim Lock Sem Código
Caminho 5: Cópia de segurança seu telefone Android para PC usando backup Nandroid (root necessário)
Este é mais um Caminho para fazer backup do seu smartphone Android no qual os dados da memória NAND do dispositivo são armazenados em backup. Embora este método seja útil, ele exige que o seu telefone esteja enraizado.
Além disso, esse método também tem alto risco de perda de dados porque você precisa fazer o root antes do backup.
Portanto, o abaixo Degraus é para você criar um backup do seu telefone para o PC:
Degrau 1: Primeiro, vá para Loja de aplicativos do Google e instalar “Online Nandroid Backup” no seu celular
Degrau 2: Quando você vai abri-lo pela primeira vez, você tem que conceder privilégios
Degrau 3: Agora você tem que começar o processo de backup. Selecione “Nome de backup” opção e nomeá-lo em conformidade. Por padrão, “Nome do Fuso Horário UTC” rótulo e isso depende completamente da data realizada
Degrau 4: Depois disso, selecione Tipo de Backup. Selecione o formato de backup no qual seus dados serão salvos. Está dentro “Clockworkmod” tipo de backup por padrão.
Degrau 5: Selecione “Modo de backup” e permitirá que você selecione a partição que deseja fazer backup usando Modo de backup. Será em “Normal” modo por padrão
Degrau 6: Depois disso, selecione o local para Arquivo de backup do Nandroid para guardar e não se esqueça de lembrar
Aqui você pode selecionar quantos backups Nandroid você pode salvar antes de um anterior sobrescreve e salvar as configurações e o modo adiante para backup
Degrau 7: Por fim, clique em “Backup rápido” na tela principal e na página de confirmação, escolha “Iniciar backup“.
E aqui o processo de backup começa e levará algum tempo para ser concluído.
Conclusão
Então, agora você tem várias opções que podem ajudá-lo a fazer backup de seus dados do Android para o PC, mas os dois primeiros métodos são realmente úteis. Sempre que você quiser fazer backup de seus dados importantes do telefone Android para o PC, seguir este blog certamente irá ajudá-lo.
James Leak is a technology expert and lives in New York. Previously, he was working on Symbian OS and was trying to solve many issues related to it. From childhood, he was very much interested in technology field and loves to write blogs related to Android and other OS. So he maintained that and currently, James is working for pt.androiddata-recovery.com where he contribute several articles about errors/issues or data loss situation related to Android. He keeps daily updates on news or rumors or what is happening in this new technology world. Apart from blogging, he loves to travel, play games and reading books.