Você está procurando algumas maneiras de se livrar do “Android: Erro de instalação: INSTALL_FAILED_INSUFFICIENT_STORAGE“?
Não se preocupe, este blog ajudará você a evitar essa mensagem de erro no seu dispositivo Android. Não apenas você, mas existem vários outros usuários que se depararam com uma situação tão inesperada ao acessar seu dispositivo Android.
Então, vamos mais longe e sabemos sobre o erro e também como corrigir o Android: Erro de instalação: INSTALL_FAILED_INSUFFICIENT_STORAGE.
Sobre o erro de instalação: INSTALL_FAILED_INSUFFICIENT_STORAGE
Este erro é um tipo de dor de cabeça para os desenvolvedores do Android. Geralmente, isso ocorre apesar do seu dispositivo ter armazenamento suficiente. No entanto, quando várias pessoas relataram sobre o problema e solicitaram a solução, o Google ficou em silêncio.
Mais tarde, verificou-se que a reinicialização do dispositivo pode ajudar a fugir da situação. Após a reinicialização, o dispositivo estava normal e o problema foi corrigido, mas novamente o mesmo problema ocorre.
Então, como resolver esse erro? Não se preocupe, vamos ler mais.
Cenário prático:
Android: Erro de instalação: INSTALL_FAILED_INSUFFICIENT_STORAGE
Estou recebendo o erro “Erro de instalação: INSTALL_FAILED_INSUFFICIENT_STORAGE” ao instalar o aplicativo no meu dispositivo hoje. Está funcionando bem até ontem, hoje só estou enfrentando esse problema. Excluí alguns arquivos no meu cartão SD, mas ainda estou enfrentando o problema. Tenho certeza de que não é o problema com o espaço no cartão SD. Alguém pode sugerir como resolver isso.
Para corrigir o Android Erro de INSTALL_FAILED_INSUFFICIENT_STORAGE, recomendamos esta ferramenta:
Esta ferramenta eficaz pode corrigir problemas do Android, como loop de inicialização, tela preta, Android emparedado, etc. rapidamente. Basta seguir estes 3 passos simples:
- Baixe este Reparo do Sistema Android ferramenta (apenas para computador) classificado como Excelente no Trustpilot.
- Inicie o programa e selecione marca, nome, modelo, país/região e operadora e clique Next.
- Siga as instruções na tela e aguarde a conclusão do processo de reparo.
Razões por trás do erro
Geralmente, todos sabem como ocorre o efeito de instalação ou atualizações de aplicativos Android. Se alguém não souber, aqui está o que você deve saber. Quando qualquer aplicativo é instalado, o arquivo APK é salvo como /data/app/-1.apk (1.apk).
Agora, quando o mesmo aplicativo precisar de uma atualização, o arquivo APK será salvo como /data/app/-2.apk (2.apk). Em situações normais após a atualização, a primeira versão (1.apk) é apagada.
Agora, aqui você pode descobrir por que o erro ocorre. Quando você instala qualquer aplicativo atualizado no seu dispositivo e o arquivo APK antigo ainda está presente no dispositivo, é um problema comum para muitos usuários.
O primeiro arquivo APK nomeado como (1.apk) ainda permanece no mesmo local e, quando o aplicativo atualizado é instalado, não há lugar para o arquivo 2.apk. Nessa condição, ocorre um erro de instalação: INSTALL_FAILED_INSUFFICIENT_STORAGE.
Agora surge a pergunta: como corrigir a mensagem de erro no Android?
Como corrigir o erro do Android “INSTALL_FAILED_INSUFFICIENT_STORAGE”
É muito importante saber como corrigir qualquer erro que você encontrar no seu dispositivo Android. O erro que você enfrentou agora, tem uma solução simples.
Simplesmente reiniciar o dispositivo uma ou duas vezes pode apagar a mensagem. Mas tem a chance de voltar novamente (já mencionado acima).
Essa situação é realmente irritante, pois os usuários não podem instalar aplicativos de jogos populares, aplicativos de vídeo, aplicativos de música e muitos outros apenas por causa da mensagem de erro pop-up indesejada.
Portanto, para sair da mensagem de erro inesperada, aqui você encontrará algumas das melhores maneiras de lidar com essa condição.
Porém, antes de escolher qualquer solução, siga algumas etapas simples para não precisar enfrentar mais a situação de perda de dados.
Portanto, siga as etapas abaixo com cuidado.
Etapa 1: Faça backup dos seus dados do Android
Sim, este é um dos passos importantes que você deve executar antes de procurar qualquer solução. Você precisa fazer backup de todos os seus dados, incluindo fotos, contatos, vídeos, mensagens de texto, histórico de chamadas etc. para um local seguro, mas você sabe como?
Use o software Android Dados Cópia de segurança & Restaurar para fazer backup de todos os seus dados importantes do seu dispositivo Android. Essa é uma das melhores maneiras de manter seus dados em local seguro e, sempre que necessário, você pode restaurá-los sem nenhum problema.
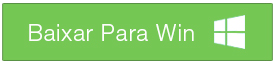 btn_img
btn_img
Nota: É recomendável que você baixe e use o software em seu Desktop ou Laptop . A recuperação dos dados do telefone no próprio telefone é arriscada, pois você pode acabar perdendo todas as suas informações preciosas devido a substituição de dados.
Etapas para fazer backup e restaurar dados do Android
Com o kit de ferramentas dr.fone para Android -Backup de dados e Restaurar, você pode facilmente fazer backup de seus dados do Android. Esta ferramenta tornou muito mais fácil fazer backup de seus dados do Android para o computador e até mesmo restaurar seletivamente os dados de backup para o seu dispositivo Android. Vamos dar uma olhada em como é fácil fazer backup e restaurar seu telefone Android.
Part I: faça backup do seu telefone Android
Etapa 1: conecte seu smartphone Android ao computador
Inicialmente, é necessário iniciar o Toolkit para Android no seu computador e selecionar Telefone Cópia de segurança
Após o passo acima, conecte seu telefone Android ao computador com o uso de um cabo USB. Mas é muito importante ter certeza de que você tem ativado o modo de depuração USB no seu smartphone Android. Se a sua versão do sistema operacional Android estiver acima de 4.2.2, lembre-se de que haverá uma mensagem pop-up no seu telefone. Agora basta tocar em OK para que você possa permitir a depuração USB no seu dispositivo.
Clique em Backup para iniciar os dados do backup do telefone Android.
Se você já usou essa ferramenta para fazer backup do seu dispositivo no passado, pode simplesmente visualizar seu backup anterior clicando em “Exibir histórico de backups”.
Etapa 2: selecione tipos de arquivos para fazer backup
Quando o seu telefone Android se conecta, você deve selecionar os tipos de arquivo que deseja fazer backup. Lembre-se de uma coisa que o kit de ferramentas dr.fone para Android verificou todos os tipos de arquivos para você por padrão. Depois disso, basta clicar em Backup para que você possa iniciar o processo de backup.
Levará alguns minutos para concluir o processo de backup. Portanto, não desconecte seu telefone Android e também não use o dispositivo nem exclua nenhum dado no telefone quando o processo de backup estiver em andamento.
Após o término do processo de backup, você pode clicar no botão Visualizar o backup para ver o que há no arquivo de backup.
Parte II: restaurar o backup para o seu telefone Android
Etapa 1: conecte seu smartphone Android ao computador
Aqui, você deve iniciar o Toolkit para Android no seu computador e selecionar “Telefone Cópia de segurança”. Agora basta conectar seu telefone Android ao computador com o uso de um cabo USB.
Etapa 2: Selecione o arquivo de backup que você gostaria de restaurar
Depois de clicar no botão Restaurar , por padrão, o programa exibirá os arquivos do último backup. Depois disso, você pode simplesmente clicar no ícone suspenso para poder selecionar outros arquivos de backup.
Passo 3: visualize e restaure o arquivo de backup no Android telefone
Você pode ter uma prévia aqui de cada arquivo no backup. Além disso, a partir daqui, você pode verificar os arquivos que você precisa e, em seguida, basta clicar em “Restaurar”.
O processo geral levará alguns minutos para ser concluído. Por isso, não desconecte seu telefone Android ou não abra nenhum software de gerenciamento de telefone Android durante o processo
Etapa 2: verifique cada método para corrigir o erro de instalação: INSTALL_FAILED_INSUFFICIENT_STORAGE
Aqui você tem que seguir alguns métodos para corrigir o erro. Nesse meio tempo, pode acontecer que alguns dos dados se percam e também não seja necessário se preocupar. O uso da ferramenta Android Dados Recuperação ajudará você a recuperar todos os seus dados apagados.
Depois disso, siga os métodos para sair do problema.
Método 1: apagar os dois arquivos APK
- Primeiro, desinstale o aplicativo
- Agora pesquise o caminho de ambos os arquivos e exclua-os (/data/app/-1.apk) (/data/app/-2.apk)
De fato, há outra maneira pela qual você pode sair disso; para isso, você precisa executar
- adb shell “pm uninstall”
- shell adb “rm -rf / data / app / – *”
Método 2: Adicionar android: installLocation atributo
Você deve adicionar android: installLocation = ”preferExternal” no seu arquivo AndroidManifest.xml na tag manifest. Isso forçará o aplicativo a ser instalado no armazenamento externo do dispositivo.
Por exemplo:
<manifest xmlns: android = ”http://schemas.android.com/apk/res/android”
pacote = ”com.andrewsmith.android.darkness”
android: installLocation = ”preferExternal”
Agora vá para Configurações> Armazenamento> clique em dados em cache e limpe os dados em cache do dispositivo. Isso ajudará você a limpar os arquivos de cache e algum espaço estará disponível.
Por fim, reconecte o dispositivo, limpe o projeto e execute-o novamente no dispositivo. Agora seu dispositivo poderá executar o projeto.
Método 3: aumentar a capacidade da memória do emulador do Android
O erro também ocorre no momento da execução do aplicativo Android no emulador e ocorre devido a menos memória virtual. Portanto, para corrigi-lo, siga as etapas:
- Primeiro, clique com o botão direito do mouse na raiz do projeto Android e depois vá em “Executar como” e depois em “Executar configurações …”
- Aqui você tem que localizar “Aplicativo Android” e depois selecionar o seu projeto e depois ir para a aba “Destino“
- Depois disso, procure “Opções adicionais de linha de comando do emulador” e lá você deverá colar “-partition-size 1024“
- Por fim, clique na opção Aplicar e Executar para usar o emulador
Espero que, depois de seguir todos esses métodos e correções, você não receba esse tipo de erro no seu dispositivo Android.
Conclusão
O erro que você encontrou é comum a muitos usuários do Android, portanto não há com o que se preocupar. No entanto, mencionei alguns dos melhores métodos para corrigir o erro de instalação: INSTALL_FAILED_INSUFFICIENT_STORAGE.
Henri Morgan is a professional blogger who loves to write blogs about Android & iOS related topics. He lives in Northern California and has almost 15 years of experience in the field of technology, tackling all kind of issues, errors or other problems. Currently he is a great contributor on Android Data Recovery Blogs and his blogs are loved by people where he guides to solve several Android related issues or any other problems. During his busy schedule, Henri finds some moments to spend time with his family and loves to play cricket.








