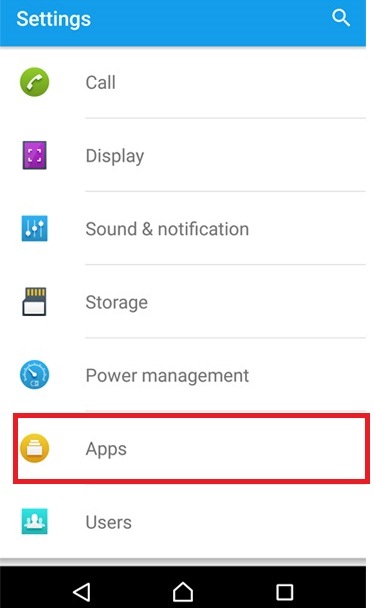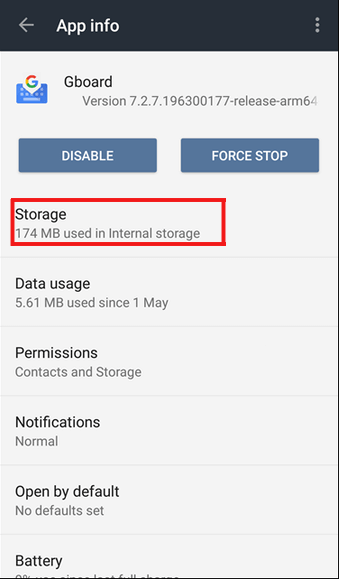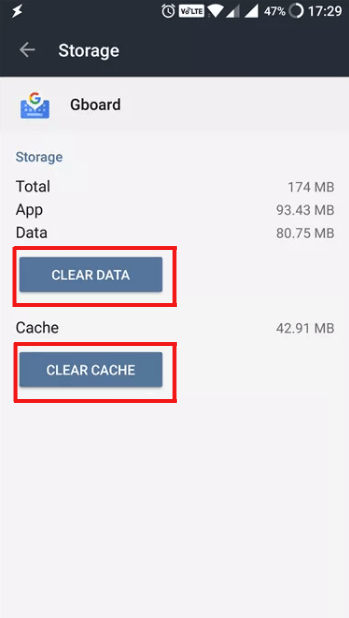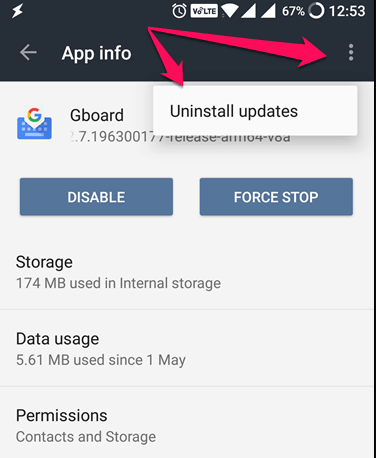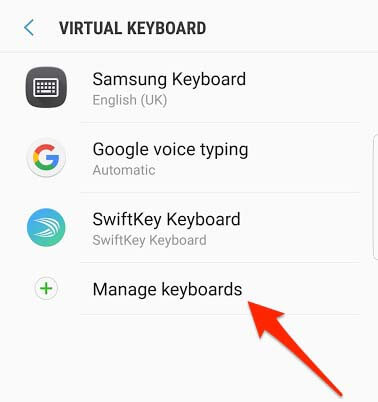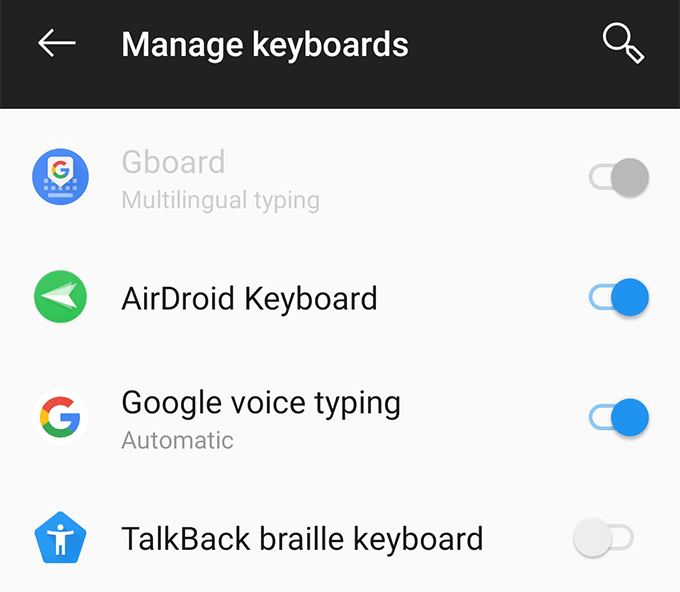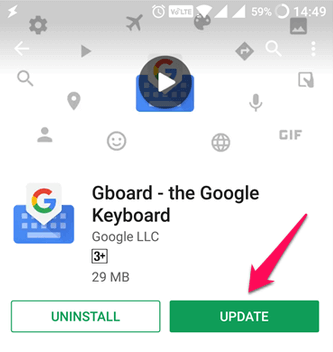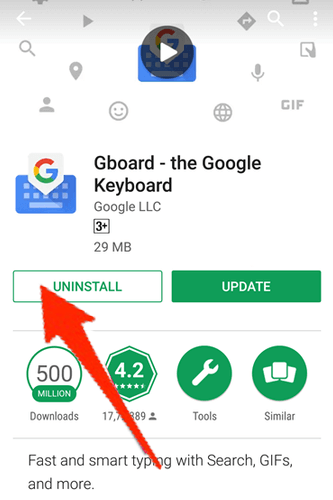Resumo: o Gboard não funciona no seu dispositivo Android? Bem, você não é o único enfrentando esse problema, há muitos outros usuários também. Mas, aqui está uma boa notícia para você !! Neste guia, irei fornecer a você as melhores soluções possíveis para corrigir o Gboard não funciona problema no Android. Portanto, continue lendo este artigo até o fim.
Gboard é um aplicativo de teclado virtual desenvolvido pelo Google para dispositivos Android e iOS. Desde o lançamento do Gboard, ele se tornou o teclado padrão para muitos usuários do Android.
O Gboard se integra facilmente a vários serviços do Google, como tradução, pesquisa e mapas, o que o torna uma escolha incrível. Mas, infelizmente, alguns de seus usuários reclamaram que o Gboard não está funcionando em seus dispositivos Android.
Pode haver vários motivos para o Gboard não funcionamento erro no dispositivo Android, como falha na instalação do aplicativo, cache corrompido, vários teclados ativados no dispositivo etc.
Não importa o motivo, existem várias maneiras de corrigir esse problema em seu dispositivo. Tudo o que você precisa fazer é seguir as correções mencionadas abaixo neste artigo e, ao final, seu aplicativo Gboard voltará ao estado de funcionamento.
Para corrigir o Gboard não funcionar problema no Android, recomendamos esta ferramenta:
Esta ferramenta eficaz pode corrigir problemas do Android, como loop de inicialização, tela preta, Android emparedado, etc. rapidamente. Basta seguir estes 3 passos simples:
- Baixe este Reparo do Sistema Android ferramenta (apenas para computador) classificado como Excelente no Trustpilot.
- Inicie o programa e selecione marca, nome, modelo, país/região e operadora e clique Next.
- Siga as instruções na tela e aguarde a conclusão do processo de reparo.
Como corrigir o Gboard não funcionar problema em telefone / tablet Android?
# 1: Reinicie o seu dispositivo
Às vezes, o Gboard começa a funcionar após reiniciar o dispositivo Android. Portanto, tente reiniciar seu telefone / tablet para verificar se esse truque funciona para você ou não. Para fazer isso, mantenha pressionado o botão Liga / Desliga do telefone> selecione a opção Reinicializar.
Depois que o dispositivo for iniciado, verifique se o Gboard não funcionando problema foi resolvido ou não.
# 2: limpar arquivos de cache do Gboard
Principalmente, os caches permitem que os aplicativos funcionem e respondam rapidamente, armazenando os dados do aplicativo continuamente na máquina local. No entanto, em certos casos, os arquivos em cache são corrompidos e o aplicativo falha ou não funciona.
Portanto, se os dados ou arquivos de cache do aplicativo Gboard estiverem corrompidos, isso impedirá que o aplicativo funcione corretamente no dispositivo. No entanto, há boas chances de retornar seu aplicativo ao modo de trabalho normal limpando o cache.
Para fazer isso, você precisa seguir as etapas abaixo:
- Abra as configurações do seu telefone.
- Toque em Aplicativos.
- Agora, selecione Gboard na lista de aplicativos.
- Toque em Armazenamento.
- Em seguida, toque nos botões Limpar dados e Limpar cache.
- Espere até que o cache seja limpo.
- Agora, reinicie o seu dispositivo.
Este método deve funcionar para corrigir o Gboard não funciona erro no Android.
# 3: Desinstalar atualizações do aplicativo Gboard
Você deve saber que os aplicativos frequentemente lançam novas atualizações por diferentes motivos, como corrigir bugs, patches, motivos de segurança, melhorar o desempenho, adicionar novos recursos e assim por diante.
Mas às vezes, certas atualizações não vão bem com os aplicativos. Pode haver casos em que as novas atualizações interrompam o aplicativo devido a problemas de compatibilidade. Em tal situação, você precisa desinstalar as atualizações do aplicativo Gboard. Para isso, siga as instruções fornecidas:
- Abra as configurações do telefone.
- Vá para Apps / App Gerente.
- Pesquise o Gboard na lista e toque nele.
- Agora, toque nos três pontos verticais fornecidos no canto superior direito da página e selecione a opção Desinstalar atualizações.
Depois que a atualização for removida, verifique se o Gboard está funcionando ou não. Se ainda não funcionar, vá para a próxima solução.
# 4: Desative todos os outros teclados, exceto o Gboard
Uma vez que o Android já possui um teclado embutido, sempre que você instalar qualquer novo teclado, você precisa habilitá-lo nas Configurações e desabilitar todos os outros teclados. Para fazer isso, siga estas etapas:
- Abra as configurações do seu dispositivo Android.
- Vá para Sistema> Idiomas e entrada.
- Toque em no teclado virtual.
- Em seguida, toque em Gerenciar teclados.
- Agora, ligue o Gboard e desative todos os outros teclados.
# 5: atualize o Gboard
O problema do Gboard não funcionar no Android também pode acontecer se você estiver executando a versão desatualizada do aplicativo. Portanto, é recomendável atualizar o aplicativo para sua versão mais recente.
- Abra a Google Play Store em seu dispositivo Android.
- Vá para Meus aplicativos e jogos.
- Agora, encontre o Gboard e toque nele.
- Em seguida, toque no botão Atualizar.
- Depois de concluir o processo de atualização, verifique se o problema do Gboard parou de funcionar foi resolvido ou não.
# 6: Desinstale e reinstale o Gboard
Se o Gboard ainda estiver se comportando mal, considere desinstalar e reinstalar o aplicativo. Isso corrigirá o problema de não funcionamento do Gboard se houver algum problema de corrupção do aplicativo devido à instalação defeituosa.
- Abra a Google Play Store.
- Toque no menu de hambúrguer> Meus aplicativos e jogos.
- Selecione Gboard na lista.
- Toque no botão Desinstalar.
- Assim que o processo de desinstalação for concluído, reinstale o Gboard.
# 7: Execute a redefinição de fábrica
Se nenhum dos métodos manuais realizar o trabalho, a última opção que resta é realizar uma redefinição de fábrica em seu telefone / tablet Android.
Nota: Fazer isso apagará todos os dados existentes no seu dispositivo. Portanto, sugere-se fazer backup de todos os dados importantes.
- Abra as configurações do seu dispositivo.
- Vá para a opção Sobre o telefone.
- Toque em Backup e redefinir.
- Selecione a opção de redefinição de dados de fábrica.
- Na próxima tela, você encontrará as diferentes opções de redefinição. Aqui, selecione a opção Apagar todos os dados (redefinição de fábrica).
- Toque no botão APAGAR TUDO. O dispositivo seria reiniciado automaticamente após realizar a redefinição de fábrica.
Solução recomendada para corrigir o problema de não funcionamento do Gboard no Android
Se você está tendo algum erro ou problema em seu telefone / tablet Android e não consegue corrigi-lo, esta é uma solução fácil e melhor para você. Experimente a Android Reparar Ferramenta.
É uma ferramenta de reparo que o ajudará a consertar uma ampla gama de erros e problemas do Android. Com a ajuda desta ferramenta de reparo profissional, você pode corrigir erros do Android, como travamento no loop de inicialização, tela preta da morte, aplicativos que continuam travando e vários outros problemas.
Para usar esta ferramenta você não requer nenhuma habilidade técnica. A Android Reparar Ferramenta pode ser acessada facilmente sem qualquer aborrecimento.
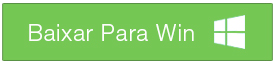
Note: Recomenda-se baixar e usar o software apenas em seu desktop ou laptop. O software não funcionará em telefones celulares.
Veredicto Final
Todas as soluções descritas acima são suficientes para consertar o Gboard parou de funcionar problema no Android. Para sua comodidade, também incluí a solução automática. Portanto, é sua escolha se deseja aplicar as soluções manuais ou deseja ir com o método automático recomendado.
Espero que você tenha achado este guia útil e tenha resolvido o problema com o Gboard em seu smartphone / tablet. Se sim, não se esqueça de nos dar um like no Facebook ou Twitter.
Ou, se você tiver qualquer outro problema com seu dispositivo Android, sinta-se à vontade para compartilhá-lo conosco em nossas redes sociais oficiais. Tentaremos nosso nível da melhor maneira para responder a todas as suas perguntas.
James Leak is a technology expert and lives in New York. Previously, he was working on Symbian OS and was trying to solve many issues related to it. From childhood, he was very much interested in technology field and loves to write blogs related to Android and other OS. So he maintained that and currently, James is working for pt.androiddata-recovery.com where he contribute several articles about errors/issues or data loss situation related to Android. He keeps daily updates on news or rumors or what is happening in this new technology world. Apart from blogging, he loves to travel, play games and reading books.